Setting up NTP on Windows
It's very helpful that have provided an installer for the highly-respected and high-accurate software for Windows users - my thanks to them. This Web page provides a quick guide to installing NTP on Windows XP, Vista, or Windows-7/8, using the standard out-of-the-box settings to sync your PC to the Internet, and then checking that you have a working installation. show why you would want to use NTP as opposed to other timekeeping software. Some programs such as the excellent even require that NTP be installed before you are allowed to use some of the more advanced features.
If you have more than one PC, you should install NTP as described below on each PC. If you have more than a few PCs you may want to create one local time server (locked to the Internet) for your network and sync the other PCs to that local server, by adding one line to the configuration file. More information is . This is easy, because the software will work as both a client to a remote NTP server, and as a server to which other NTP clients can connect. For a rather low extra cost (US $35, £25) you can , making it far more precise than one locked to Internet sources. You might like to use something like a as a low-cost, stand-alone, precision time server.
Installing
Visit the (opens in a new tab), and look for the section entitled: NTP package with IPv6 support for Windows XP and newer. Look for the download icon ![]() and a file named ntp...setup.exe. Download the setup file and save it to your hard disk.
and a file named ntp...setup.exe. Download the setup file and save it to your hard disk.
Where to download software installation files
I normally make a directory named C:\Install\ on new PCs, and it's where I out all my software which I've downloaded. So in this case, I create a new directory named C:\Install\NTP\, and download the ...setup.exe file directly to that directory.
As of July 2015, the current Meinberg version was named: ntp-4.2.8p3-win32-setup.exe (3.72 MB) I suggest right-clicking the downloaded file, select Properties, and clicking the Unblock button if it is present. This will remove one warning message before running the install procedure. Then run the setup.exe file by double-clicking. On Vista or Windows-7/8 you may need to allow the file to run by answering the UAC (User Authorisation Control) question, however, you don't have to disable UAC either to install or to run NTP. I have had one report that on a Windows-XP/64 installation, using right-click, Run as Administrator was required, otherwise the account created for NTP had insufficient privileges. The screenshots below are from an earlier Windows-8 installation.
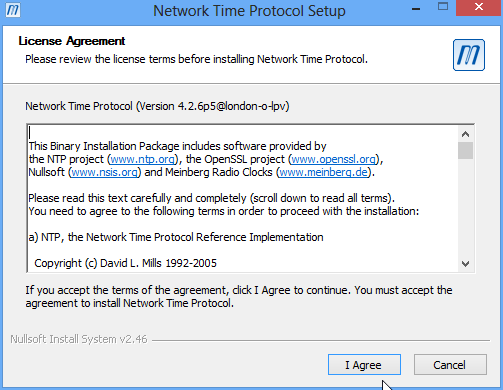
Assuming you agree to the terms, press I Agree. Select a location for the files - you have a choice to make here.
Where to install NTP?
In a single-user PC, in a benign environment, I recommend creating a directory called C:\Tools\ if you don't already have one, and putting the NTP software into C:\Tools\NTP\. I suggest this as the installation includes user-editable files, and C:\Program Files\ isn't an appropriate location for such data. This is because of the directory virtualisation which Windows Vista and Windows-7/8 perform, and you end up editing a file, but it's not the file which NTP will read.
When you create the C:\Tools\ directory, give all users full control, by right-clicking the directory in Windows Explorer, selecting Properties, Security tab, Edit, Add. In the object names box, type "everyone", OK, ensure that "Everyone" is selected, and in the Permissions box, click on Full Control, OK.
In a multi-user PC or one which is in a not so friendly environment, leave the default install destination folder as C:\Program Files\NTP\ (or whatever is suggested), but be aware that you may need to have Administrator rights when editing the configuration file. If you don't want to edit the configuration file, and most users will not, it's not a great inconvenience.
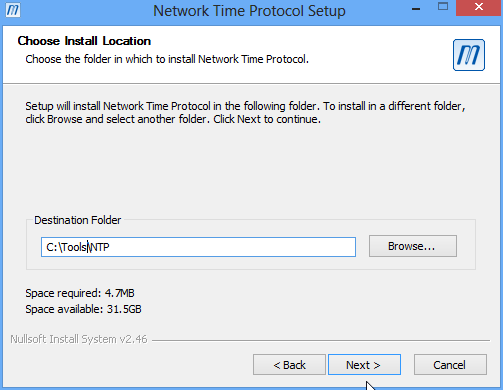
Choose your directory and press Next to continue.
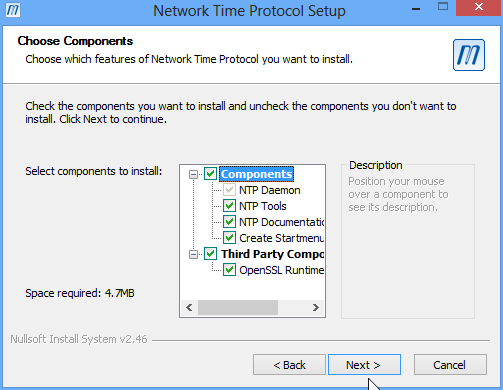
Leave all the components selected, and press Next to continue. NTP can create an initial configuration for you using servers from the based on your geographic location. You should allow it to do this, as it saves you the task of choosing which servers to use. Ensure the box "Create an initial..." is checked, and select your nearest country or region from the drop-down list. In the example below, I have selected United Kingdom. NTP will then choose servers in your region to try and provide the nearest connection for best performance. Leave the other settings as the installer suggests.
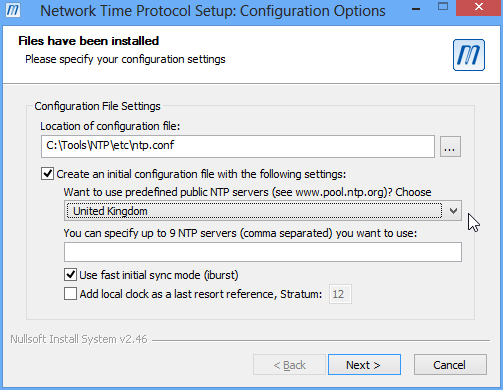
Once you have selected your region, press Next. Most users will not need to edit the file which the installer creates, so press No to continue.
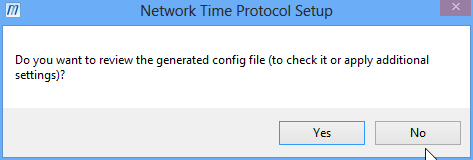
However, you may find that the security restrictions from the latest version of the Meinberg installer prevent NTP from seeing any external servers, so if all your servers later show the "INIT" state, please change the security "restrict" lines to the following:
# Suggestions for NTP restrictions (accepting ntpq commands from the LAN):restrict source notrap nomodify nopeerrestrict 127.0.0.1restrict ::1restrict 192.168.0.0 mask 255.255.255.0
suggests that with 4.2.7 and later, the second line above should be:
restrict source nomodify noquery notrap
NTP can create an account to run the software. NTP will run even while you are not logged into the computer ensuring even better timekeeping. The next dialog recommends that the installer will create an account for you, and that is the appropriate setting. It is recommended not to use the SYSTEM account. Leave the other options as suggested.
Windows-8 & Windows-10 users: Although not recommended, please select the SYSTEM account, rather than the special NTP account. I'm unsure why this is required, but until Meinberg update their installer, it will save you time later to select the SYSTEM account now. NTP will not function otherwise.
One user reported problems as he had unchecked the "Disable other Time Services..." box below, and this lead to Windows and NTP fighting over the time setting, and NTP being unable to do its job. Unfortunately, the initial install had saved its settings in the file install.ini, so that when a re-install was attempted the same incorrect setting persisted. Editing the install.ini file restored the correct defaults and allowed a successful installation. Do check carefully if you are installing for a second time.
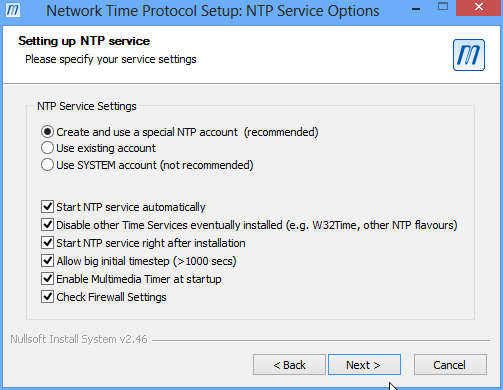
Press Next and define a password for the account. Be sure to make a note of this password in case you need it in the future or for a re-install, but as the account has limited rights there is normally no need for it to be an ultra-secure password. Should you forget that password, you would need to remove the ntp account in the unlikely event of a re-install. One person got an from using too simple a password, or re-using the same password, but I've had no other reports.
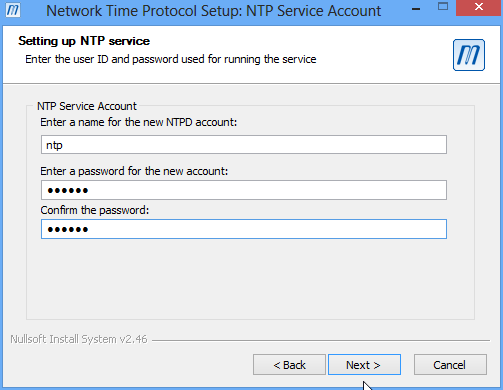
Once you press Next, the installation completes, and the NTP service is started.
Windows-8.1 and Windows-10
On a recent Windows-8.1/64 completely fresh install, and on a Windows-10/32 fresh install, I have had error messages at this point about the service not being started, and it seems that using the SYSTEM account is the easiest way round this issue. Likely this is related to the issues mentioned .
You may need to allow programs through the Windows Firewall
Like any programs which access the Internet, NTP may trigger your firewall software into asking you if it's OK for NTPD to access the Internet. Be sure to allow ntpd.exe both incoming and outgoing access (called "Act as a server" in Zone Alarm). There is also a support program (ntpq.exe) you can use to query how well NTP is working either on your own system or any system you have access to in you locally or on the Internet, and that may also need to be allowed through your firewall. . The programs will be found in C:\Tools\NTP\bin\ if you have been using the suggested paths. Allow ntpd.exe to accept incoming UDP requests through the firewall if you intend to set up a local NTP network. If you haven't disabled the hiding of file extensions the programs may show simply as "ntpd" and "ntpq". I do recommend that you so that you will be less confused.
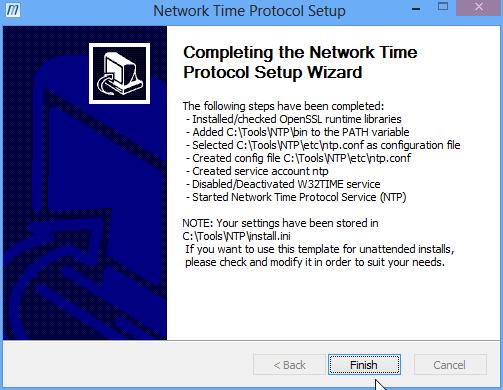
Although it should not be necessary, you may want to review the Control Panel, Date and Time dialog, the check-box suggesting that Windows automatically synchronise with an Internet server. There is no need for this setting as NTP does a much better job, indeed - this box must be unchecked for NTP to work correctly.
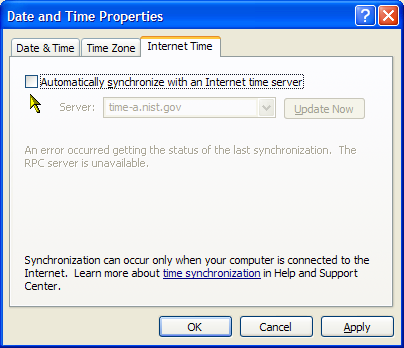
You can now repeat this installation for each of the PCs on your network.
On Windows-10, this Control Panel setting has been removed. Instead, enter the PC Settings menu, Time & language, Date & time tab. Ensure that the setting "Set time automatically" is set to Off. To check that NTP is installed and running (from the disable W32Time settings), using the Task Manager:
- On the Details tab, check that there is no program "w32time.exe" running (click on "Name" to sort by name).
- On the Services tab (click to sort by name again), check that the W32Time service is Stopped.
You should also check in the Control Panel, Local Services, that the Windows Time service is set to Disabled.
Routers
No special configuration should be needed for the majority of routers, as support for NTP (UDP packets on port 123) is already built-in.
Using with a virtual PC
VMware
VMware publish their own in a virtual PC environment. These recommendations have changed with the various software releases, so it's best to check the for the current ideas.
Microsoft Hyper-V
With the Microsoft Hyper-V 2012 software, some suggestions from Steve Walker (who needs good timekeeping for the excellent ) are:
- Host PC configuration:
- NTP: installed and working
- OS: Microsoft Windows Server 2012 Standard
- Virtual PC: Hyper-V 2012, with the Time Sync option enabled for the client
- See , where the setting is shown in its disabled state, you want to be sure it's checked.
- Virtual PC configuration:
- OS: Microsoft Windows XP SP3
- Application software: Plane Plotter 6.3.6
Steve Walker comments: I made sure the Hyper-V Time Synchronisation Service is started, as this will then allow the client to sync its time with the host.
Domain Time II
If the timekeeping from Hyper-V Time Synchronisation Service isn't good enough for you, you may be interested in Domain Time II noted by Larry Ellis - he writes:
I ended up getting an amazing little $20 time client call Domain Time II from . It appears to do a fantastic job in the VMs (<15ms error most of the time). Of course, it has to sample pretty frequently to get that value, but fortunately I have a physical NTP server (thanks!) on the LAN that will provide that capability. They have a server component, too.
You can pick a free evaluation of the software if you've not seen it and want to take a look. They did a great job.
Checking it's working
Check after a few minutes, to allow the program to connect to the Internet. If you are comfortable working with the command-line, obtain a command prompt (Start, All Programs, Accessories, Command Prompt; or -R, cmd), and simply enter the command:
ntpq -pn
Note that the "-pn" must be lower-case, and that there must be a space between the "ntpq" and the "-p". An alternative command which may work a little quicker is "ntpq -pn". You should get output similar to the display below. Alternatively, from the Start menu, select Meinberg, Network Time Protocol, Quick NTP status - which gives you a handy ntpq display which automatically refreshes every ten seconds. This screen-shot was taken immediately after starting, so the poll is 64, and the reach only"1".
Note that the two screen-shots below were taken with "ntpq -p", which includes the resolution of numbers to names. Using the "-pn" version suggested above is quicker.
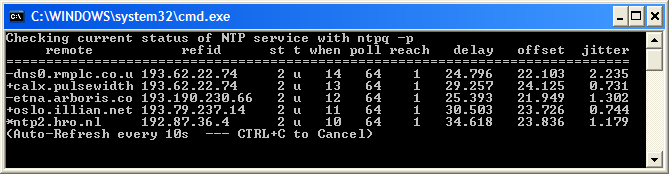
After some time running, the output might look more like this (synthesised) screen-shot:

where you can see that one server (linnaeus) has an asterisk (*) as the first column, and a reach of 377. This likely indicates that all is well.
Interpreting the ntpq output:
- The display is a list of remote servers with various status reports arranged in columns.
- One remote server should have an asterisk (*) in the first column. This marks the server which NTP has selected as the current preferred source.
- Servers which have a plus sign (+) are good enough for NTP to sync to, others are not.
- The reach column should not be 0, and will expand from 1 during the normal working of NTP until it reaches 377. It is an octal display of a bit-mask showing when the server was reached. In the screenshot, NTP has been running for less than a minute, and hence only made contact once with each server. Normally you expect to see 377 in this column against each server. A column of all zeros means that NTP can't contact any servers - check your firewall settings.
- The offset shows how far your PC is off from a nominal UTC, and the value is in milliseconds. So the PC above is within about 1/40s of correct time!
- The poll value should gradually increase from 64 seconds to 1024 seconds as NTP needs to contact the server less and less frequently as the clock offset and frequency are gradually corrected. Changing the poll is automatic in NTP.
- The delay shows the time for a packet from your PC to reach the remote server and vice versa. Values above 150ms may indicate a satellite circuit and it's best to avoid such servers if possible. You will get best performance from servers which are close to you on the network.
- The jitter column shows how stable the connection between you and the remote server is.
- The st column shows the stratum of the server, with stratum 1 servers having a local reference such as an atomic clock or, for many servers, a radio-clock or GPS receiver reference. Most servers you will see are at stratum 2, so they are locked to a stratum-1 server. A lightly loaded stratum-2 server is probably a better reference than a heavily loaded stratum-1 server such as those with widely-publicised addresses.
Meinberg provide further information . Once basic operation is OK, if you wish to experiment I recommend you , as the one in the Meinberg install is the "stable" release, but the "development" versions have some performance and operational advantages.
Troubleshooting
NTP s a network application, so the basics of troubleshooting any network application apply. In today's Windows environments:
- Check firewall access.
- Are the programs ntpd.exe and ntpq.exe "known" to the firewall?
- Do they have both incoming and outgoing access enabled?
- In Zone Alarm, this means "Act as a server".
- Are the access requests from the firewall software enabled - you aren't missing any?
- Can you PING and TRACERT to the ntp server in question?
- Be aware that this is a poor test today, as many networks and servers disable PING access.
- Can you use the "ntpq -p" command as shown above against a server your PC is trying to use?
- Again, this can be a poor test, but I found one server which responds: louie.udel.edu, however, many servers now prevent such access.
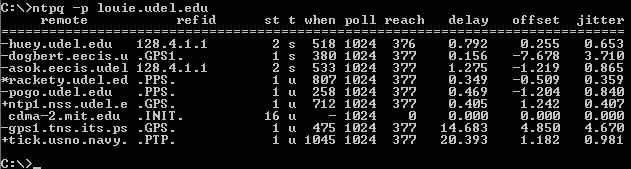
- Do you get a similar result running "ntpq -p" on its own?
- Again, this can be a poor test, but I found one server which responds: louie.udel.edu, however, many servers now prevent such access.
- Check that you are allowed access to the server -many stratum-1 servers require that you contact them before accessing. Look for an "open access" server. There is a list of servers .
Note that NTP has a maximum clock error it will correct of 500ppm (43.2 seconds per day, or 1.8s per hour), so if you see the offset gradually increasing by more than this rate you know that your PC's clock is too inaccurate to disciplined by NTP. But there is a work-round reported by one user - set up a scheduled task to run twice (or more often) a day to stop and restart the NTP service. Cunning! You can also is and that may help.
For more complex issues, be aware of and its "Support" web - it's a wiki, you may add or change content there.Service will not start
This may be due to the lack of one or more DLLs
- The Microsoft Visual C++ 2008 (x86) runtime library is required. Most often this will be installed on your PC, but if not, download and install the .
- If you have chosen not to install the SSL components above (which was not what I recommended), the service will not start as these components are required. Simply run the install again, selecting the "Update files" option.
I get "System error 5 - access is denied" when starting NTP
If you use the Meinberg menus to stop, start or restart NTP on Windows Vista, Windows-7 or later, you will likely get the error message above. This is because administrator privilege is needed to stop and start services. The solution is to right-click the menu item, and select "Run as administrator".
I get a message like "no associations found" from running ntpq -p
Check that your configuration file (C:\Tools\NTP\etc\ntp.conf) does contain server entries, such as in this sample simplified configuration file:
# Use drift filedriftfile "C:\Tools\NTP\etc\ntp.drift"# Use NTP servers from the ntp pool project (see http://www.pool.ntp.org)server 0.uk.pool.ntp.org iburstserver 1.uk.pool.ntp.org iburstserver 0.nl.pool.ntp.org iburstserver 1.nl.pool.ntp.org iburst
Use the Event Viewer
Windows records events from programs including NTP in the Event Log. You can use the Windows Event Viewer to look at events which NTP records as a help in diagnosing more difficult issues. There is more information about the Event Viewer for , and and as the format is different between Windows versions.
Look at the Application log by clicking on "Application":
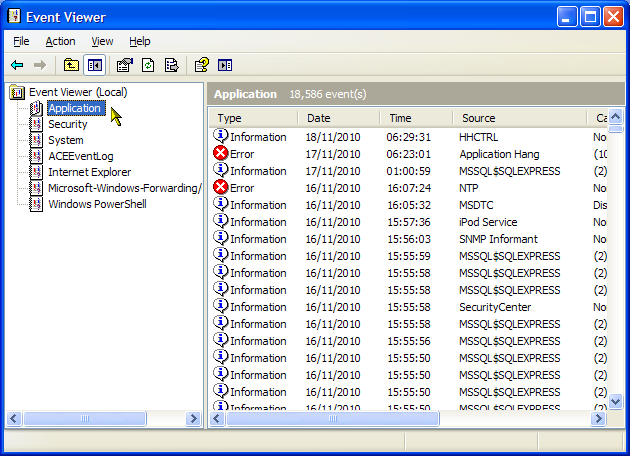
You will see a list of events from all sources, not just NTP, with the most recent events at the top. Now use the View | Filter... menu of the Event Viewer to select only those events from NTP.
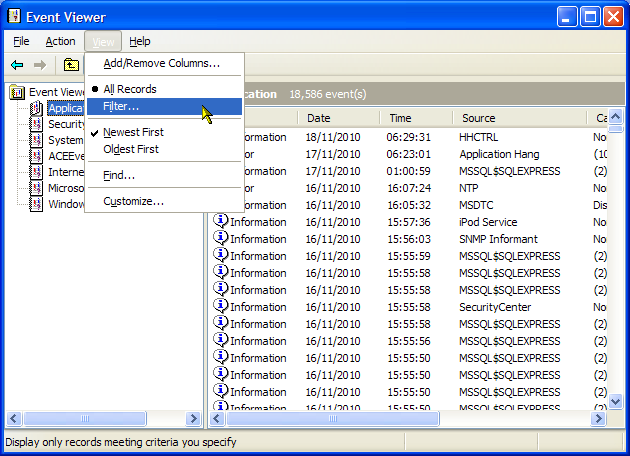
In the event source, select NTP from the drop-down list, and click the OK button.
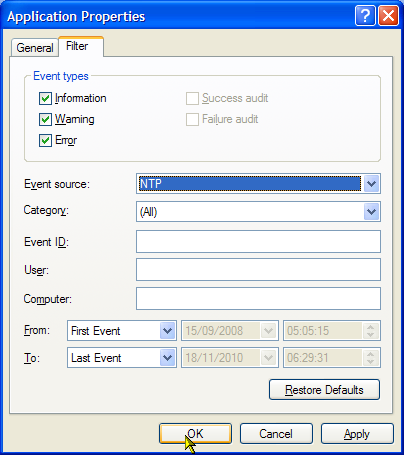
Now double-click on one of the NTP events, in particular those with an Error status and the red cross.
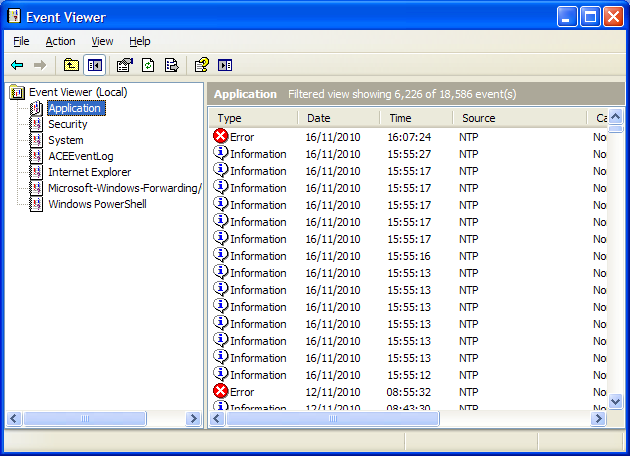
and see what the actual NTP message is, for example:
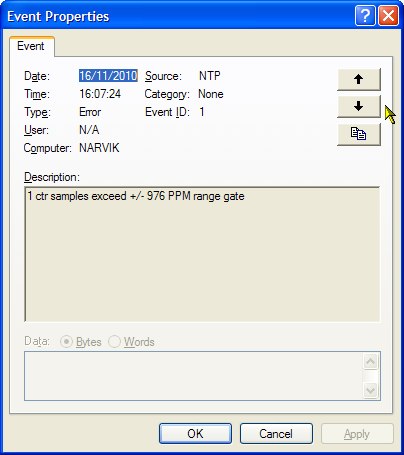
You can use the up and down arrows to scroll through the NTP messages.
There is more information about using the Event Viewer on the Internet, for example, . You will get some event information messages as NTP starts and these are quite normal, and you will get occasional messages during the normal running of NTP. Look out for those which indicate failure.
Use the Administrative Tools, Services program
You can check that the NTP service is running and, perhaps more importantly that the W32Time (the older Windows time service) is stopped using the Services applet. This may be found under the Control Panel, Administrative Tools options with Windows XP.
Check that:
- The service "Network Time Protocol" is shown as Status: Started, and Startup: Automatic.
- The service "Windows Time" is shown as Status: (blank), and Startup: Disabled
Broken PC clock
A clock near the 43 seconds/day limit
If the file ntp.drift in your ..\ntp\etc\ directory consistently shows a value near +/- 500, and NTP stops working, then it may be that your PC's clock is outside the normal limits for NTP (a drift of up to +/- 43 seconds per day is allowed). A new feature in ntp-4.2.6p4 and later allows you to provide a base offset value to NTP when it starts, so that the +/- 500 ppm (parts per million) applies to that base value, rather than being an absolute limit. So your clock must be well behaved, but need not be quite so close to correct. There are two steps to using this new functionality:
- Set the system environment variable: NTPD_TICKADJ_PPM to the value you need. On Windows XP, this is through the Control Panel. System..., System, Advanced..., Environment variables button, System variables. Add a New system variable, with the name NTPD_TICKADJ_PPM and the value 500 (or -500 if your ntp.drift was limiting at its negative extreme).
- Install ntp-4.2.6p4 or later. You can download the new version here: If you already have ntp-4.2.6p5 from a Sep-2012 Meinberg installation there is no need to update. Right-click, Properties, Unblock the download. Then, using the Services application, stop NTP (Network Time Protocol), save the .EXE files from your ..\ntp\bin\ directory (in case you need to revert), and copy the .EXE files from the Zip archive you downloaded. Restart NTP in Services, and check for correct operation. As the files have changed, you may need to tell your firewall to allow the new programs incoming and outgoing access.
You may need to repeat the set environment variable/restart NTP loop a number of times to get the best value for your system. Whilst I haven't tried this myself, I guess you would try and get a value in the ntp.drift file of, say, under 100, after an hour or two of operation. Have patience!
Power-saving features may cause problems
It's also possible that your PC clock appears broken to NTP, while the actual issue is some software which is tampering with the CPU speed. If you have some power-saving features enabled, you may try disabling those features and see whether NTP's performance improves. Symptoms may include the PC keeping time correctly until some CPU-intensive activity is commenced.
Windows systems in a domain
Hartmut Schulla reports:
On Windows Server 2008, 64-bit, release 2, I needed to run ntpd.exe as Administrator. Right click and go to properties of ntpd.exe. Select compatibility tab and check "Run as Administrator" for all users. In the service settings select "local system account" instead of the special account created by setup. It seems for me, only "local system account" has necessary rights to access "windows time".
ntpq -p is further not working in Server2008R2 => timeout. I don't understand why ..... but "NTP Time Server Monitor" as replacement for ntpq from the Meinberg website works fine. Also "NTP Time Server Monitor" requires "run as administrator".[DJT later comment] This issue may be due to the machine having both an IPv4 and an IPv6 address. Try using ntpq -p 127.0.0.1 instead to force the use of the IPv4 address. The NTP Time Server Monitor only needs to be run as Administrator if you want to use the start and stop service commands, and this is to be expected.Patrick O'Keeffe reports:
I installed NTP 4.2.8 on a domain-controlled Windows 7 Professional x64 machine today and I have feedback for your NTP setup troubleshooting section.
In particular, I was able to avoid both (a) using 'Run as Administrator' compatibility mode on ntpd.exe and (b) running the daemon under the Local System Account by updating two Local Security Policies.- Launch secpol.msc
- Browse to Local Policies => User Rights Assignment
- Add the ntp account to these policies:
- Change the system time
- Log on as service
On my machine, before the change system time permission was enabled, I would see these error messages in the Application Event Log:
- SetSystemTime failed: A required privilege is not held by the client.
- Can't adjust time: A required privilege is not held by the client.
This machine has both IPv4 and IPv6 enabled so I suspect it's nearly always the Change system time security policy not being modified. By default, that right is only available to admins & power users (ref: ).
Other issues
- If NTP doesn't appear to start, use the Start NTP entry which Meinberg provides for you in the Start button, All Programs, Meinberg, Network Time Protocol, Service Control menu set. You may then see messages such as "Unable to log on", and then check the for more details.
- Once you have defined the password for the NTP account, the setup procedure doesn't allow you to change it. Keep using the original password.
- I found that when updating Windows-10 preview to a different version, the ntp account was not deleted, but a subsequent install of NTP would not use the old account, or create a new one from scratch. The error appeared to be logon password. As that system was not used on the Internet, and was not providing any services to the Internet, I used the system account instead.
Updating NTP to a more recent version
The Meinberg site uses NTP 4.2.6p5, which is current and works well. The command:
ntpq -crv
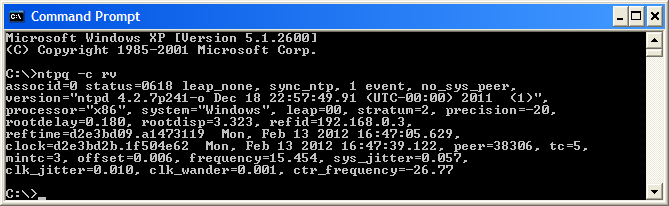
will include a list of parameters, including the version information on the second line.
If you do want to experiment:- Copy (not Move!) all the .exe files in ..\NTP\bin\ to a fresh directory for safe keeping, just in case you need to revert.
- Download and save the new version (I suggest the latest as I will have tested that version) from .
- Right-click the Zip file, Properties, click the Unblock button if it is present.
- Stop NTP with the Administrative Tools, Services program. It may be shown as Network Time Protocol Daemon.
- Copy the files from the Zip download on top of those in ..\NTP\bin\
- Restart NTP.
Any problems and you simply reverse the steps and use the version you saved in step (1). The later versions of NTP offer more options, and fix a few bugs. If you want the most recent version- .
Using the "pool" directive
With NTP 4.2.6p5 (as installed by a recent Meinberg release), you can make a saving on the lines in the ntp.conf file, and get access to what NTP considers to be the most appropriate number of servers by replacing the lines:
# Use pool NTP serversserver 0.uk.pool.ntp.org iburstserver 1.uk.pool.ntp.org iburstserver 2.uk.pool.ntp.org iburstserver 0.nl.pool.ntp.org iburstserver 1.nl.pool.ntp.org iburst
with the single line:
# Use pool NTP serverspool uk.pool.ntp.org maxpoll 6 iburst
NTP will determine how many servers it should connect to automatically, and it may be more than the few from a default installation. Perhaps of more significance is that NTP monitors the connectivity to each server in a "pool", and if a server goes down it will try to connect a different one, thus maintaining a good number of working servers. The pool directive introduces a new line to the ntpq -pn output - don't be put off by the line showing stratum-16, this is normal, and the pool servers below that line will show normal connectivity. The top four servers are local to my network, and those below the .POOL. line are from the Internet over the WAN. This is from a Windows-7/32 system where the jitter is limited to a minimum value of 0.977 milliseconds. The maxpoll 6 in the configuration is to work round a different problem with some versions of Windows where a system call limits the precision with which the clock rate can be set.
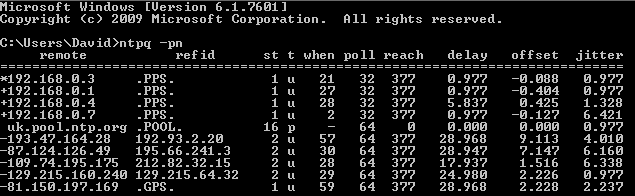
Recipe for building NTP from the source
Some notes on rebuilding NTP from the source code. Likely to be peculiar to my system and possibly incomplete. Typically, you will not need to recompile the source, so please treat this section as guidance and notes only, and not bullet-proof step-by-step instructions. Good luck!
Requirements:
- a compiler such as
- the source code, from
- [Optional] - 7-zip for Windows, from:
- a version of OpenSSL -
- ... such as OpenSSL version (local copy)
What do I install?
Start by downloading the Visual C++ compiler. It may be better to download the entire Visual Studio 2010 Express CD (as an ISO file) as you might want to re-install later, when Microsoft have withdrawn this version, or you might want to try some of the other components. Install the compiler to the default location, unless you are tight on space on the system drive.
Next, download and install OpenSSL. You need the full 16.9 MB installation so that you can get the source files for compiling programs to run with OpenSSL. However, you don't need the full OpenSSL installed as such for compiling, you only need the files for software development, so when asked whether the binaries should be copied to the Windows system directory, answer "no". After installation, look to see what environment variables have been set for OpenSSL. On a second install on a different PC, I did not see these set, and had to set them manually. You need at least two, and on my first system these were:
OPENSSL_INC=D:\Tools\openssl\OpenSSL.1.0.0c\inc32OPENSSL_LIB=D:\Tools\openssl\OpenSSL.1.0.0c\out32dll
On the second PC, I installed to C:\Tools\OpenSSL and required the following:
OPENSSL_INC=C:\Tools\OpenSSL\libOPENSSL_LIB=C:\Tools\OpenSSL\bin
The compile will look for the OpenSSL files by referencing these environment variables. The %OPENSSL_INC% directory contains a sub-directory "openssl", which contains files starting "aes.h". Locate that directory and take a copy. The %OPENSSL_LIB% directory contains files with "aep.dll" as the first or second file. What I did on my first PC was to copy the files from the as-installed OpenSSL directories into the directories which I already had from a previous installation.
On the first PC, the NTP compile will also require a couple of library definition files from the OpenSSL install to be in the out32dll directory. Locate the files: libeay32.lib and ssleay32.lib in the OpenSSL install tree, and copy them to your out32dll directory. Then take a backup of that directory as well. Once you have self-contained, populated %OPENSSL_INC% and %OPENSSL_LIB% directories, you can uninstall OpenSSL. I suspect that my lack of C/C++ experience may have led me to make a poor choice for either the install directory or the %OPENSSL_LIB% environment variable.
Finally you can download the source code. It will be in the form of a 6 MB UNIX zipped archive, such as: ntp-dev-4.2.7p326.tar.gz. I find that the easiest way to unzip this is to send it to the 7-zip File Manager, where it appears as a file of unknown properties, double-click on that file and it turns into a directory within the 7-Zip File Manager, and then just drag that directory on to your desired location in an open Windows Explorer window. In my case, I wanted to put the source into D:\Tools\, so after the drag-and-drop I ended up with a directory:
D:\Tools\ntp-dev\ntp-dev-4.2.7p326\
Compiling
The NTP source comes ready to compile in Visual Studio 2005, 2008 and 2013, but not 2010. However, this is no problem, as VS 2010 will convert the .SLN (solution) file into the new format. Locate the file:
D:\Tools\ntp-dev\ntp-dev-4.2.7p326\ports\winnt\vs2008\ntp.sln
and double-click on it. If you have more than one VS2010 product installed, you may need to right-click on the ntp.sln file and select: Open with, Visual C++. At this point, Visual Studio will invite you to convert the project, so allow it to do so. There should be no errors. On the top line of Visual Studio there are three drop-down lists. On the first drop-down, select "Release" (chooses between making a Release or a Debug version). The second should be "Win32", and the third will depend on your last search. Then, from the Debug menu, select Build Solution (or press F7 - being a Delphi man I am more used to pressing F9!). After a few minutes (it would be a few seconds in Delphi), you should get a message "== Build: 9 succeeded, 0 failed, 0 up-to-date, 0 skipped ==" or similar. If you get errors, I am the last person to ask! Sorry!
Installing the newly compiled version
The new files will have been created in:
D:\Tools\ntp-dev\ntp-dev-4.2.7p326\ports\winnt\vs2008\Win32-bin\Release\
If you can't compile NTP yourself, there are downloadable sets of recent, ready-made .exe files . Be sure to right-click, Properties, Unblock the .zip file after downloading, and then copy the files into a temporary directory.
It may be most convenient to sort that directory by Type (click on the Type column header), and you will see 6 .EXE files and one .DLL. There may be more or fewer .EXE files. My own practice is to:
- Use the Services manager to stop NTP
- Copy the new ntp*.exe files from the Release to my ..\ntp\bin\ directory
- Use the Services manager to start NTP
In fact, I do this so much that I made a batch file for the task, which needs to be run as administrator in Windows Vista and later. The core of the file is:
set DEST="C:\Tools\NTP\bin\"net stop ntpcopy ntpd.exe %DEST%copy ntpdate.exe %DEST%copy ntpdc.exe %DEST%copy ntp-keygen.exe %DEST%copy ntpq.exe %DEST%net start ntptimeout 20ntpq -crv -pn
I've coded it this way - with the %DEST% - because I have a similar file on each of my systems which run NTP. I can set DEST according to the needs of the particular PC, leaving the bulk of the file unchanged. In practice, providing you are staying within the same major version (i.e. 4.2.7), copying the ntpd.exe alone is likely to be sufficient. My actual file has some logging as well. The ntpq call at the end of the file provides a check that the update has produced a working ntp, after the 20 second delay produced by the timeout command.
If working on Windows XP, the timeout command is not available, and can be replaced by:
ping -n 20 127.0.0.1
OpenSSL version issue
Earlier versions of the Meinberg NTP were distributed with OpenSSL 0.9.8, and later versions with 1.1.0c. However, we have found that if you compile with 0.9.8k the resulting NTP executable files will not run on a system with the 1.1.0c DLLs, and vice-versa. The working compromise appears to be to get version 1.0.0c OpenSSL, as the resulting .EXE files will run on systems with either OpenSSL DLLs. Thanks to Dave Hart, I managed to locate a copy of this version, which I have placed .
A catch for Windows 2000
Programs compiled with VS 2010 don't run on Windows 2000.
Fix needed for NTP 4.2.7p349-356
Between NTP 4.2.7p349 to 4.2.7p356, a small edit was required to two of the files which were incorrectly automatically generated. The fixes are described .
Why NTP?
People sometimes ask why they should use this NTP software, rather than the W32Time service built into Windows, or other so-called "atomic time" programs.
- NTP uses multiple servers, and automatically chooses the best one based on continuous monitoring. If a server goes down, another one is selected without user intervention. By comparison W32Time, like many clock programs, only uses a single server.
- NTP contacts the servers only as frequently as needed, between once a minute and once every 17 minutes. W32Time, by default, only contacts servers once a week, so your PC could be minutes out between corrections!
- NTP from the Meinberg installation will try and use located nearer to you for better performance, and not servers located a continent away.
- NTP runs as a service once setup - it will even keep time while you are logged off your PC.
- NTP is much more accurate:
- NTP alters the clock rate, as well as initially setting the clock time, so that the clock will stay as close as possible to UTC between corrections.
- Once NTP is running, the time is not routinely stepped, but is adjusted smoothly.
- Time will normally not step backwards.
- Leap seconds are handled without user intervention, and without stepping the PC's clock.
- Even on Windows, accuracies down to the millisecond level can be achieved with suitable configurations - required for certain software.
- You can use your own time sources with NTP, such as a radio-clock or , and it will then work independently of an internet connection, such as when you are out in the field.
- You can run NTP on many operating systems including Windows, Linux, FreeBSD and the Mac OS, so managing and monitoring NTP expertise doesn't need to be re-learned.
- NTP provides comprehensive performance checks, other programs typically do not. Monitoring can be across the network from a central point, if needed. Here is an example of .
- NTP is open-source software, 100% compliant with the Internet protocol for network time.
The Next Step forward - your own precision time server
Having appreciated the benefits of installing NTP, you may wonder about keeping precise time when the Internet goes down, or on a PC without an Internet connection, or perhaps you want your PC(s) to keep even closer time than NTP provides as standard? The answer is to setup your own Stratum-1 reference server, and you can do this either using Windows, Linux or . No extra software is required as the NTP install can act as both a client to a remote server, or as a server itself to local PC clients. NTP is a very small load, so you can run it as an extra on an existing PC without impacting the work which may be running there. All you need is a GPS device which outputs a PPS (pulse per second) signal, and these are usually accurate to within a microsecond even on the lowest cost of today's GPS timing devices. For a low-cost device, I recommend the , and I have written up a page on . This costs about £25 (US $35) including the magnetic puck antenna and USB lead, so it is unlikely to break the bank! There are alternatives listed on my page, and you will have fun making a Raspberry Pi NTP server!
Once you have one accurate PC within your network, you can sync the other PCs to that either other the LAN or with a wireless connection, and all PCs will have improved accuracy compared to an Internet-only synced configuration. Note that you may need to set your firewall software so that PCs other than your main server can access NTP - set NTP to allow inbound access as described . To test, be sure that you can run: ntpq -pn <my-time-server> from a client PC. If you get a time-out response, likely it's a firewall issue. When the PCs are only talking to LAN servers, you can make them even more precise by polling your local reference clock more frequently, and lessen your load on the Internet servers by polling them less frequently, so you might use configuration file such as:
# Use local stratum 1 serverserver my-time-server iburst maxpoll 5 prefer# Use pool NTP serverspool uk.pool.ntp.org minpoll 10 iburst
Replace my-time-server by the name or IP address of your local accurate PC. A configuration such as this makes the PC poll the local stratum-1 server every 32 seconds (2**5), but only poll the Internet servers once every 1024 seconds (2**10). You should keep the Internet servers as a backup, though, in case your local NTP server fails or loses GPS lock or whatever. Why not make this your next project?
Running a publicly accessible NTP server
If you are running a server which is accessible from the public Internet - perhaps you are contributing to the project - there are some simple precautions you should take to ensure that your server is not used as the source of an attack on other PCs. Note that this doesn't apply to most end-user clients sitting on your local PC, you would need to have specially opened a port in your firewall or router to allow public incoming unsolicited UDP port 123 packets into your local network. If you are using a recent version (4.2.8p1 or later) you are already protected. The following notice explains more:
NTP users are strongly urged to take immediate action to ensure that their NTP daemon is not susceptible to use in a reflected denial-of-service (DRDoS) attack. Please see the for vulnerability and mitigation details, and the for more information. (January 2014)